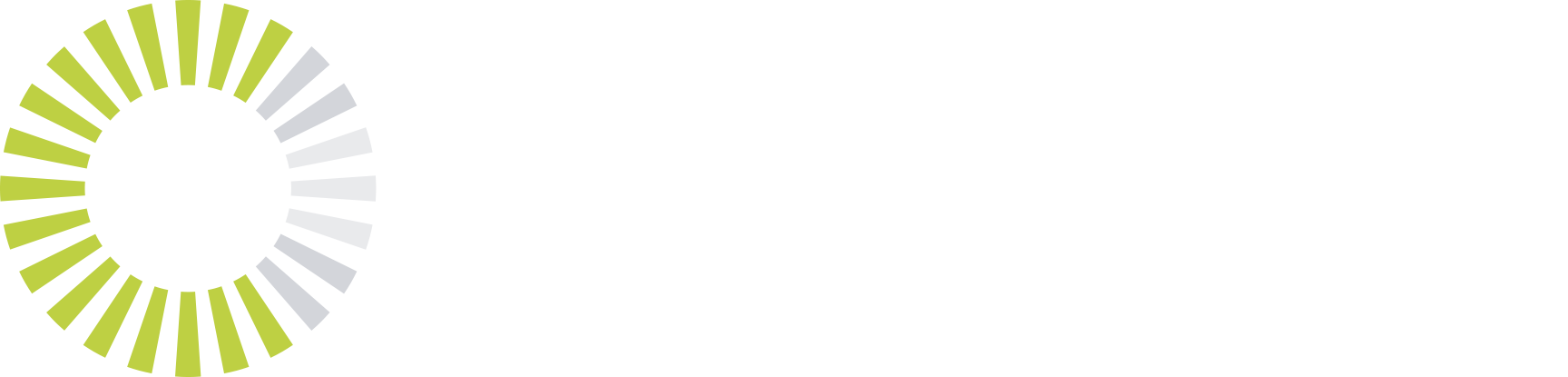Site Definitions give you lots of flexibility in choosing custom layouts, features, elements, modules, etc., that are included when a new site is created in SharePoint. Furthermore, Site Definitions make it easier to maintain and upgrade your SharePoint solutions.
Challenge
How do I create a custom Site Definition, as well as content related to a Site Definition in SharePoint 2010, using the Visual Studio 2010 project template?
Solution
Creating a custom site definition using the Visual Studio project template.
To create a site template, follow these steps:
-
Open Visual Studio 2010, click New on the File menu, and then click Project.
-
In the Templates pane, select the Site Definition project template under SharePoint 2010 templates folder.
-
In the Name box, provide a name for your solution.
-
In the Name box, input DemoSiteDefs and then click OK (See Figure 1).

Figure 1
At this point, the SharePoint Customization Wizard will appear (See Figure 2).

Figure 2
-
You will see a SharePoint Customization Wizard asking for a local site for debugging and deployment. Enter the URL for the SharePoint server site where you want to debug the site definition, or use the default location (http://system name/).
-
Select Deploy as a farm solution for “What is the trust level for this SharePoint solution?”
-
Click Finish. The project appears in Solution Explorer.
-
A new solution will be created as shown in the image below. Note that two .xml files are created (WebTemp_DemoSiteDefs.xml, ONet.xml). As well, Features and Package folders are created. (See Figure 3)

Figure 3
WebTemp_DemoSiteDefs.xml
In WebTemp_DemoSiteDefs.xml, add our custom site definition into the catalog of site definitions so that we can pick the site definition to provision from the Create Site and Workspace application pages. It is important that the Template Name exactly matches our site definition name. This file name begins with the “webtemp” prefix as required SharePoint. The general format of WebTemp_DemoSiteDefs.xml is as shown in the following figure.

Figure 4
When this Site Definition is installed, a global WebTemp_DemoSiteDefs.xml is installed in %Program Files%Common FilesMicrosoft Sharedweb server extensions14TEMPLATELCIDXML, where LCID is the numeric ID of language/culture. Ex: 1033 for English.
Onet.xml
Onet.xml is all about Navigation areas, List Definitions, Modules, List Templates, Configurations, BaseTypes, Components, etc. (See Figure 5).

Figure 5
When this Site Definition is installed, a global Onet.xml is installed in %Program Files%Common FilesMicrosoft Sharedweb server extensions14TEMPLATEGLOBALXML.
For each Site Definition, there is a corresponding Onet.xml installed in a sub-directory (template name) at %Program Files%Common FilesMicrosoft Sharedweb server extensions14TEMPLATESiteTemplates.
You can see more details about the format of Onet.xml file here: http://msdn.microsoft.com/en-us/library/ms474369.aspx.
Note: Once deployed, a Site definition cannot be modified. You should create a new kind of site. This can be done creating a new WebTemp*.xml and Onet.xml.
-
Press F5 to run and deploy the project.
-
The solution will be deployed on SharePoint. You’ll see a custom site Web page derived from your site definition (See Figure 6).

Figure 6
Open the newly created site, and you’ll see a custom site Web page derived from your site definition.

Figure 7
Incorporating a custom master page into the Site Definition.
-
Create a master page. For more information, see ASP.NET Master Pages.
-
Export and then import the custom master page into Visual Studio, as outlined in Walkthrough: Import a Custom Master Page and Content Page with an Image.
-
For this demo, I’m using the master page in http://startermasterpages.codeplex.com/.
-
Add the master page to a module. To do this, right-click the project node in Solution Explorer, point to Add, and then click New Item.
-
Within the Add New Item dialog box, in the list of SharePoint templates, select Module. Give the module a name, input MasterPageModule.
-
In the module, delete the default Sample.txt file.
-
Add a folder to the module named _catalogs, and then another one under it called masterpage.
This matches the file location of other master pages in SharePoint.
-
Add the master page under the masterpage folder. To do this, select the module node and then, on the Project menu, click Add Existing Item. Locate the master page and select it. Master page files have a .master file name extension. I added meetingworkspace.master file. See the following figure:

Figure 8
-
Double-click Elements.xml in the module to open it in the XML Designer.
-
You must update the Elements.xml file to reference the master page.
-
Replace the existing module markup as shown in the following figure.

Figure 9
-
Update the master page reference in default.aspx file
We are going to use our own master page in our Site Definition, therefore we need to change default.master -> custom.master in our default.aspx page. SharePoint will replace the custom.master reference with our master page during runtime page rendering based on the site definition schema (onet.xml).

Figure: 10
When we create a master page module, Visual Studio 2010 generates a new feature called Feature1.feature. We need to change properties and apply the master page feature to our Site Definition. Visual Studio 2010 creates a separate feature for master page instead of depending on the Site Definition so that it can be operated independent of our Site Definition.
Click to Feature1.feature. In the Feature Design mode we can edit title, description, and scope of feature.

Figure: 11
In the Manifest mode, you also see title, ID, scope, and element files of this feature (See Figure 12).

Figure: 12
Next, we need to add this custom master page to the Site Definition.
Update onet.xml file:
Add our master pages feature (which ID=”23d9ad40-56e7-4473-af17-c8c7fbc39b99″) under WebFeatures. If our master page feature had been a “Site” scoped feature we would specify it under the SiteFeatures section (See Figure 13).
Update the default configuration and specify that our configuration should use our custom master page setting the CustomMasterUrl and MasterUrl points to our custom master page (living in the master page gallery). By setting these values, we are effectively telling SharePoint that whenever .aspx refers to custom.master page, replace that with meetingworkspace.master page which is our custom master page (See Figure 13).

Figure: 13
-
Press F5 to run and deploy the project.
-
Create a Site. In the new Site, you can see the custom master page as shown in the following figure.

Figure: 14
Creating custom fields and adding them to the site definition.
Define custom fields that will be used to create a custom list later. These fields provide additional data required the code in the Site Definition.
To define custom fields:
-
Right-click the Site Definition node in Solution Explorer, point to Add, and then click on New Item.
-
Select Empty Element in the list of templates, and name the element SiteColumns.
-
In the Elements.xml file, I added two custom fields: Region, StandardRate. These fields are used to identify employees’ region and their standard rate. You can add more fields if you want. Use the Create GUID tool on the Tools menu to generate a unique GUID for each additional field (See Figure 15).

Figure 15
Important
When adding a custom field, you must specify the ID, Type, Name, DisplayName, and Group attributes for the field in order for it to appear correctly in SharePoint. The statement completion erroneously indicates that you need only the first three of these attributes when, in fact, all five are required.
When we add an Empty Element, Visual Studio auto-generates Feature2 for this instance of Elements, so we need to change the default properties of Feature2. I changed title to Custom Contact Field Feature (scope is Site).
Next step, update onet.xml file:
Add the Custom Contact Field feature under SiteFeatures in onet.xml file (See Figure 16).

Figure 16
Press F5 to run and deploy the project.
At the top of the SharePoint Web page, click the Site Actions button and then click Site Settings. Under the Galleries section of the Site Settings page, click the Site columns link.
In the Site Column Gallery page, scroll the page down to the Custom Contact heading and note the new field item has been added, Region and Standard Rate (See Figure 17).

Figure 17
Creating a content type that includes the custom fields.
To add a content type
-
Right-click the site definition node in Solution Explorer, point to Add, and then click on New Item.
-
Select Content Type in the list of templates and name the new content type, input ContactContentType name.
-
On the Choose Content Type Settings page, select Contact in the list for the base contact type.
-
Click Finish. You should see the content type appear in Solution Explorer
-
In the Elements.xml file for the content type, add the two custom columns that were created above (See Figure 18)

Figure 18
Note: When I added the Contact content type, default, Visual Studio added it to the Custom Contact Field feature (it will be deployed to Site scope). You can create a new feature for this content type if you wish.
Press F5 to run and deploy the project.
-
At the top of the SharePoint Web page, click the Site Actions button and then click Site Settings.
-
Under the Galleries section of the Site Settings page, click the Site Content Types link.
-
In the Site Content Types Gallery page, note the new content type we just created, DemoSiteDefs – ContactContentType. Click it to view its fields. In the list of fields for DemoSiteDefs – ContactContentType, note the field Region and Standard Rate has been added (See Figure 19).

Figure 19
Creating a list definition based on the content type and adding it to the site definition.
Creating a list definition and list instance that will use the new content type and field.
To create a list definition and list instance
-
Right-click the Site Definition node in Solution Explorer, point to Add, and then click on New Item.
-
Select List Definition in the list of templates and name the new list definition. I entered ContactListDefinition.
-
On the Choose List Definition Settings page, leave the default value, DemoSiteDefs – ContactListDefinition.
-
For What is the type of list definition? list, use Contact list.
-
Select the Add a list instance for this list definition box to add a list instance project item to the project. The list instance will be an instance of the new list definition.
-
Click Finish. You should see the list definition with list instance appear in Solution Explorer (See Figure 20).

Figure 20
To add a field to the list definition
-
Double-click Schema.xml under ContactListDefinition to view it.
-
Under the <ContentTypes> element, reference the ContactContentType that was created above (See Figure 21).

Figure 21
-
Under the <Fields> element, custom fields were added the content type.

Figure 22
-
Add custom fields to view (See Figure 23).

Figure 23
-
Now, I want to deploy this list definition to scope Web, so I must create a feature for it.
-
To create a feature, right-click the Feature folder, click to Add Feature and then for the name of the feature, input ContactListDefinitionFeature.(See Figure 24)
-
In the Feture Design mode, I selected two items in the Items in the Solution box for this feature, ListInstance1 and ContactListDefinition (See Figure 24).
-
Change title of feature to Contact List Definition Feature (See Figure 24).
-
Change scope of feature to Web (See Figure 24).

Figure 24
-
Next step, update onet.xml file. Add the Contact List Definition feature under WebFeatures in the onet.xml file (See Figure 25).

Figure 25
-
Press F5 to run and deploy the project.
-
Under the Lists section in the SharePoint QuickLaunch bar, click the DemoSiteDefs – ContactListDefinition link.
-
This is the list instance for the new list definition. Note that the new field Region and StandardRate must appear as a column in the list instance.

Figure 26
Adding default list data to a list instance
To provide an instance of the new list definition and some default employee information to the DemoSiteDefs – ContactListDefinition list after the site definition is deployed.
-
Double-click the Elements.xml file of ListInstance1 to open it.
-
I added two custom rows of data as shown in the following figure.

Figure 27
-
Press F5 to run and deploy the project.
-
Click on the DemoSiteDefs – ContactListDefinition link. You can see that the data has been added to the list instance as shown in the following figure.

Figure 28
Creating a visual Web Part and adding to the Site Definition.
We will create a visual Web Part to display on the Site Definition’s main page.
To create a visual Web Part
-
Right-click the site definition node in Solution Explorer, point to Add, and then click on New Item.
-
Select Visual Web Part in the list of templates and provide a name. I entered the name as DemoVisualWebPart.
-
This opens the file DemoVisualWebPartUserControl.ascx. At the bottom of DemoVisualWebPartUserControl.ascx, add the following controls to the form: a label and a calendar (See Figure 29).

Figure 29
-
You can write the code behind this under file DemoVisualWebPartUserControl.ascx.cs.
Next step, add the visual Web Part to the Site Definition’s default ASPX page.
-
Open the default.aspx page and add the following under the WebPartPages tag:

Figure 30
This line associates the name DemoVisualWebPart with the Web Part and its code. The Namespace parameter is the same as the namespace used in the DemoVisualWebPartUsercontrol.ascx code file.
-
We need to create a WebPartZone and add WebPart to WebPartZone.

Figure 31
-
Press F5 to run and deploy the project.
-
Create a Site. In the new Site, you can see the DemoVisualWebPart appear in the Site as shown in the following figure.

Figure 32
Our final solution structure should now look like the following figure.

Figure 33
All done! Our solution is now ready for packaging into a .wsp solution file and deployment into the SharePoint farm.
You can download a demo project here.
I hope that you found it helpful to learn how to create a more full-featured Site Definition, incorporating several features and elements that you might wish to add to the Site Definition.
Notes
- Once deployed, a Site definition cannot be modified. You should create a new kind of site. This can be done creating a new WebTemp*.xml and Onet.xml.
See Also
- How to: Create a Custom Site Definition and Configuration [MSDN]
- Understanding Onet.xml Files [MSDN]
- ASP.NET Master Pages [MSDN]
- Walkthrough: Import a Custom Master Page and Content Page with an Image [MSDN]