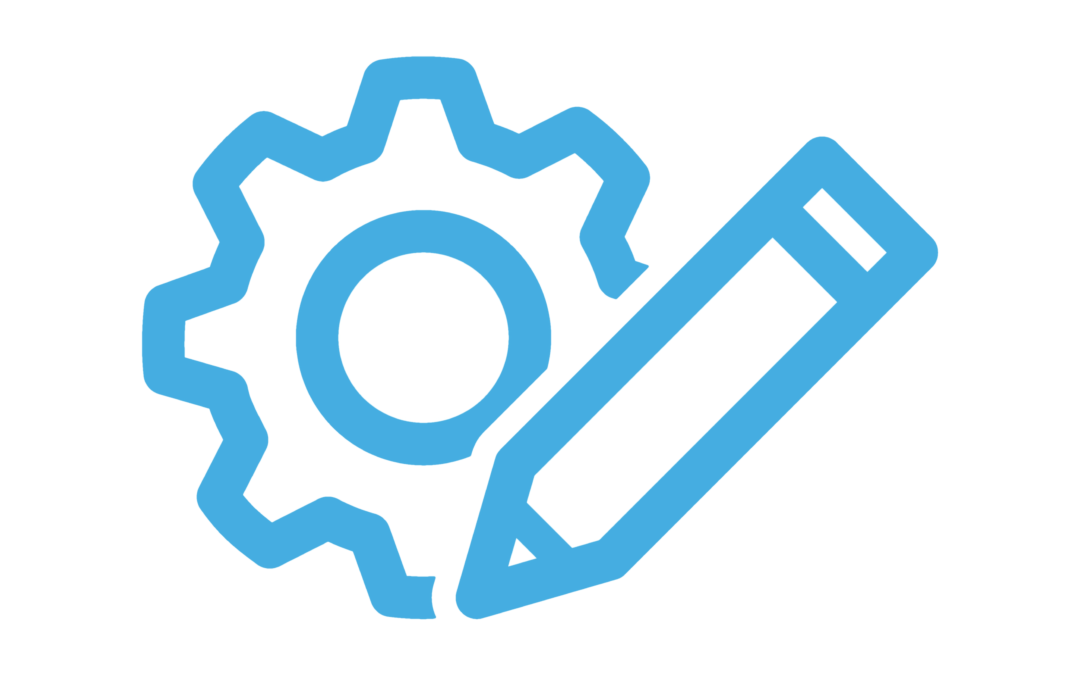Deleting a SharePoint Site
Sometimes as SharePoint administrators, we wish to delete a SharePoint Site. Whether the site contains old information, provides no longer needed functionality, or the organization’s governance evolves SharePoint Farm content goes through changes. The operation of deleting a SharePoint site can cause an administrator to be nervous even though SharePoint contains some fail-safe features and retention policies so the Sites may be recovered if the decision to remove the content varies. This article addresses how to successfully delete SharePoint sites, delete SharePoint groups, and delete SharePoint sites in Office 365. So read on, to learn about different SharePoint content retention strategies and step-by-step instructions on how to permanently delete SharePoint site content.
On-Premise Operations
Delete SharePoint Site – On-Premise
How to successfully delete a SharePoint Site in your on-premise environment
- Open a web browser of your choosing, then navigate to the site you wish to delete.
- In the upper right-hand corner of this page, you will notice the SharePoint gear wheel. Click on the gear wheel, then go to site settings.
- Find the area called “Site Administration”. Click the option Sites and workspaces.
- You will see the Site Name appear on the screen with the description of the site and an X to delete.
Click the X to delete it.
- Another pop-up will appear to confirm the delectation press delete again.
You just successfully performed a Delete SharePoint Site Operation
Delete SharePoint Site – Subsite – On-Premise
How to successfully delete a SharePoint Subsite in your on-premise environment. This is relatively the same operation as stated above.
- Open a web browser of your choosing, then navigate your SharePoint site.
- If at the top-level site, go to site contents and find the Subsite you are looking to delete.
- In the upper right-hand corner of this page, you will notice the SharePoint gear wheel. Click on the gear wheel, then go to site settings.
- Find the area called “Site Administration”. Click the option Delete this Site.
- Another pop-up will appear to confirm the deletion, press delete again.
You just successfully performed a Delete SharePoint Site Operation for a subsite.
Deleted SharePoint Site retention and recovery
After a SharePoint site is deleted, SharePoint Farm settings allow the site to be recovered for 30 days. Once a site is deleted the deleted site resides in the Recycle bin of the Site Collection.
How to recover a deleted SharePoint Site.
- As a Site Collection Administrator go to your top level of the site collection.
- Click the gear wheel in the upper right and go to Site Settings.
- You will find the Recycle bin for the Site Collection here.
- Enter the Recycle Bin select the site you wish to restore by clicking the check box next to it and select Restore Selection
You just successfully performed a Restore SharePoint Site Operation.
Office 365 – SharePoint Online Operations
In Office 365 a former Site Collection is now referred to as Site.
Delete Site in SharePoint 365
How to delete a SharePoint site in Office 365.
- With the appropriate permissions navigate to your SharePoint Admin Center for your Office 365 tenant.
- On the left column click so a checkmark appears. The site you check is the one you wish to delete.
- Click Delete in the option bar that appears
- Click Delete again when prompted to confirm
You just successfully performed a SharePoint online How to Delete a Site Operation.
Delete SharePoint Subsite Office 365
How to delete a SharePoint Subsite in SharePoint Online.
- Open a web browser of your choosing then navigate your SharePoint site.
- If at the top-level site, go to site contents and find the Subsite you are looking to delete.
- In the upper right-hand corner of this page, you will notice the SharePoint gear wheel. Click on the gear wheel, then go to site settings.
- Find the area called “Site Actions”. Click the option Delete this Site.
- Another pop-up will appear to confirm the deletion, press delete again.
You have successfully performed a Delete SharePoint Site Office 365 Operation for a subsite.
Delete SharePoint Group Site Office 365
How to delete a SharePoint Group – Communication Site SharePoint Online.
- Open a web browser of your choosing, then navigate to your SharePoint Group or Communication Site.
- In the upper right-hand corner of this page, you will notice the SharePoint gear wheel. Click on the gear wheel, then go to Site Information.
- An Edit Site Information panel will appear. At the bottom of this pain Click Delete Item.
- A Delete this site Dialogue box will appear, click the Delete Button.
You just successfully performed a Delete SharePoint group site office 365 Operation for a Communication Site.
Delete SharePoint Team Site Office 365
How to delete a SharePoint Team Site SharePoint Online.
- Open a web browser of your choosing, then navigate your SharePoint Group or Communication Site.
- In the upper right-hand corner of this page, you will notice the SharePoint gear wheel. Click on the gear wheel, then go to Site Information.
- An Edit Site Information panel will appear. At the bottom of this pain Click Delete Item.
- A Delete Office 365 Group Dialogue box will appear, click the Delete Button.
You just successfully performed a Delete SharePoint Team Site office 365 Operation.
Delete Site in SharePoint 365 retention and recovery
SharePoint retains deleted SharePoint Online sites for 93 days. How to recover a deleted SharePoint Site in Office 365.
- With the appropriate permissions navigate to your SharePoint Admin Center for your office 365 tenant.
- On the left side of your screen, you should see an option for “Deleted Sites”. Click on this selection.
- On the left column click so a checkmark appears. This will be the site you wish to recover.
- Click Restore
You just successfully performed a Delete Site in SharePoint 365 recovery.
Permanently delete SharePoint site Office 365 – SharePoint Admin Center
When you wish to permanently delete your SharePoint Online site without waiting 93 days.
- With the appropriate permissions navigate to your SharePoint Admin Center for your office 365 tenant.
- On the left side of your screen, you should see an option for “Deleted Sites”. Click on this selection.
- On the left column click so a checkmark appears. This will be the site you wish to permanently delete.
- Select Delete then when prompted Delete again
You just successfully performed a Permanently delete SharePoint site Office 365 operation. If you wish to reuse the Site URL, please wait 24 hours for SharePoint to recycle this URL fully.
Permanently delete SharePoint site Office 365 – PowerShell
Permanently deleting a site can also be done with PowerShell. Once a site is deleted, use the following PowerShell Command.
Remove-SPODeletedSite – Identity HTTPS://Deleted.SharePointSite.Com
Delete SharePoint Group – Both On-Premise and Online
There are times you do not need to delete a whole SharePoint site but just a Security group. How to delete the SharePoint security group.
- Open a web browser of your choosing, then navigate to the site you wish to delete the SharePoint Group.
- In the upper right-hand corner of this page, you will notice the SharePoint gear wheel. Click on the gear wheel, then go to site settings.
- Under “Users and Permissions”, click on People and Groups.
- On the left side under groups select the group you wish to delete or select More groups and at the bottom and select the group from the following screen.
- Once you are in the group under the settings drop-down select Group Settings.
- Click the Delete button at the bottom of the page.
You just successfully performed a Delete SharePoint Group Operation.